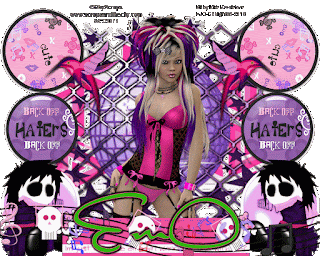Vorschaubild
Material:
Das Scrapkit „Horror
Whorez“
von Gothic
Inspirations
Eine passende
Tube,meine ist von Barbara Jensen
Ist ein Layer,kannst
ihn gestalten wie du möchtest.
Ich habe hier
natürlich die dunkle Variante gewählt.
Die Animation ist von
Simone(ScrappyBitOfFun)
Die Maske WSL_Mask 3
auf der rechten Seite findet ihr die Masken
Dann noch den
Jasc-Anishop.
Alles zusammen,auf
geht`s.
1.
Öffne dein PSP und
darin dein Material.
2.
Eröffne ein neues
Bild in 750x600 Pixel.
Fülle es mit deiner
Forums oder Blogfarbe.
Auswahl-Alles
auswählen.
3.
Kopiere aus dem Kit
„Paper 6“
und füge es in die
Auswahl ein.
Auswahl-Aufheben.
Wende nun die Maske
an.
Zusammenfassen-Gruppe
zusammenfassen.
4.
Kopiere aus dem Kit
„Mask-GI“
und füge es als neue
Ebene in dein Bild ein.
Verkleinern um
80%-nachschärfen.
Setze es mittig.
5.
Kopiere aus dem Kit
„Tomb-GI“
und füge es als neue
Ebene in dein Bild ein.
Schiebe es nach links
und unten an den Rand.
Duplizieren und
vertikal spiegeln.
6.
Kopiere deine Tube
und füge sie als neue
Ebene in dein Bild
ein.
Mittig und unten an
den Rand setzen.
7.
Kopiere aus dem Kit
„Grass-GI“
und füge es als neue
Ebene in den Bild ein.
Schiebe es nach links
und unten an den Rand.
Duplizieren und
vertikal spiegeln.
Zusammenfassen-Nach
unten zusammenfassen.
Gebe einen leichten
Schatten in weiss.
Ziehe es im
Ebenenmanager unter deine Tube.
8.
Kopiere aus dem Kit
„Splatter-GI“
und füge es als neue
Ebene in dein Bild ein.
Schiebe es nach
rechts oben und rechts an den Rand.
Duplizieren und
vertikal spiegeln.
Zusammenfassen-Nach
unten zusammenfassen.
Nachschärfen und den
Schatten geben.
Was jetzt in der Tube
steht radierst du weg.
9.
Kopiere aus dem Kit
„Web-GI“ und füge es
als neue Ebene in
dein Bild ein.
Verkleinern um 60%.
Duplizieren und
vertikal spiegeln.
Zusammenfassen-Nach
unten zusammenfassen.
Nachschärfen und
deinen Schatten geben.
Duplizieren.
Zusammenfassen-Nach
unten zusammenfassen.
10.
Kopiere aus dem Kit
„Spider-GI“ und füge es als neue
Ebene in dein Bild
ein.
Verkleinern um 30%.
Schiebe es nach links
oben auf das Web.
Duplizieren und
vertikal spiegeln.
Zusammenfassen-Nach
unten zusammenfassen.
Gebe wieder deinen
Schatten.
11.
Kopiere aus dem Kit
„Zombie-GI“ und füge es als neue
Ebene in dein Bild
ein.
Verkleinern um 70%
Duplizieren und
vertikal spiegeln.
Zusammenfassen-Nach
unten zusammenfassen.
Nachschärfen.
12.
Kopiere aus dem Kit
„Tag-GI“
und füge es als neue
Ebene in dein bild ein.
Verkleinern um
70%-nachschärfen.
Färbe es in schwarz
ein.
Schiebe es nach unten
an den Rand.
Ziehe es im Ebenenmanager
unter die Zombies.
13.
Kopiere aus dem Kit
„Staple-GI“ und füge es
als neue Ebene in
dein Bild ein.
Schiebe es nach links
unten.
Dupliziere und
vertikal spiegeln.
Zusammenfassen-Nach
unten zusammenfassen.
14.
Schreibe nun deinen
Text.
Setze den richtigen
Copyhinweis
und dein
Wasserzeichen.
Zusammenfassen-Sichtbare
zusammenfassen.
15.
Bearbeiten-Kopieren.
Öffne deinen Anishop.
Bearbeiten-Einfügen-Als
neue Animation.
16.
Öffne deinen Browser
und suche
die Simone-Ani 135.
Öffne sie,
sie besteht aus 10
Einzelbildern.
17.
Gehe zu deinem Bild.
Bearbeiten-Kopieren.
Bearbeiten-Einfügen-Nach
dem aktuell ausgewählten Einzelbild.
Wiederhole das
Einfügen bis du auch hier
10 Einzelbilder hast.
Markiere das erste.
Bearbeiten-Alle
auswählen.
18.
Gehe zu der Animation.
Mit Shift und D
erstellst du eine Kopie.
Gehe zu der ersten
Animation.
Bearbeiten-Alle
auswählen.
Ziehe die Animation
nun mit
gehaltener linker
Maustaste auf einen Platz deines Bildes.
Kannst dich ja an die
Vorschau halten,musst du aber nicht.
19.
Wiederhole diesen
Schritt 18 mit der Kopie.
Setze die
Einzelbildeigenschften auf einen Wert von 15
Nun hast du es
geschafft.
Speicher dein Bild
nuin als Gif ab.