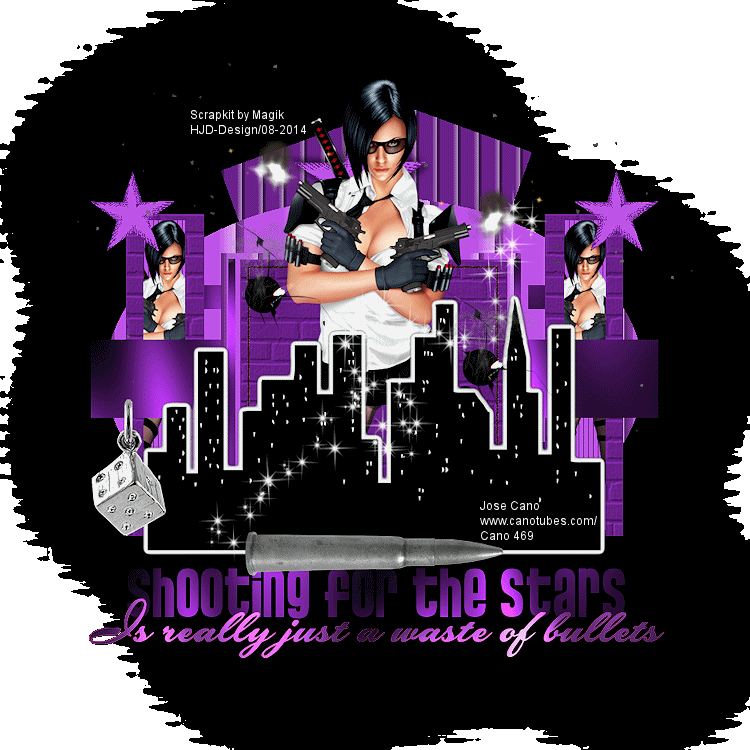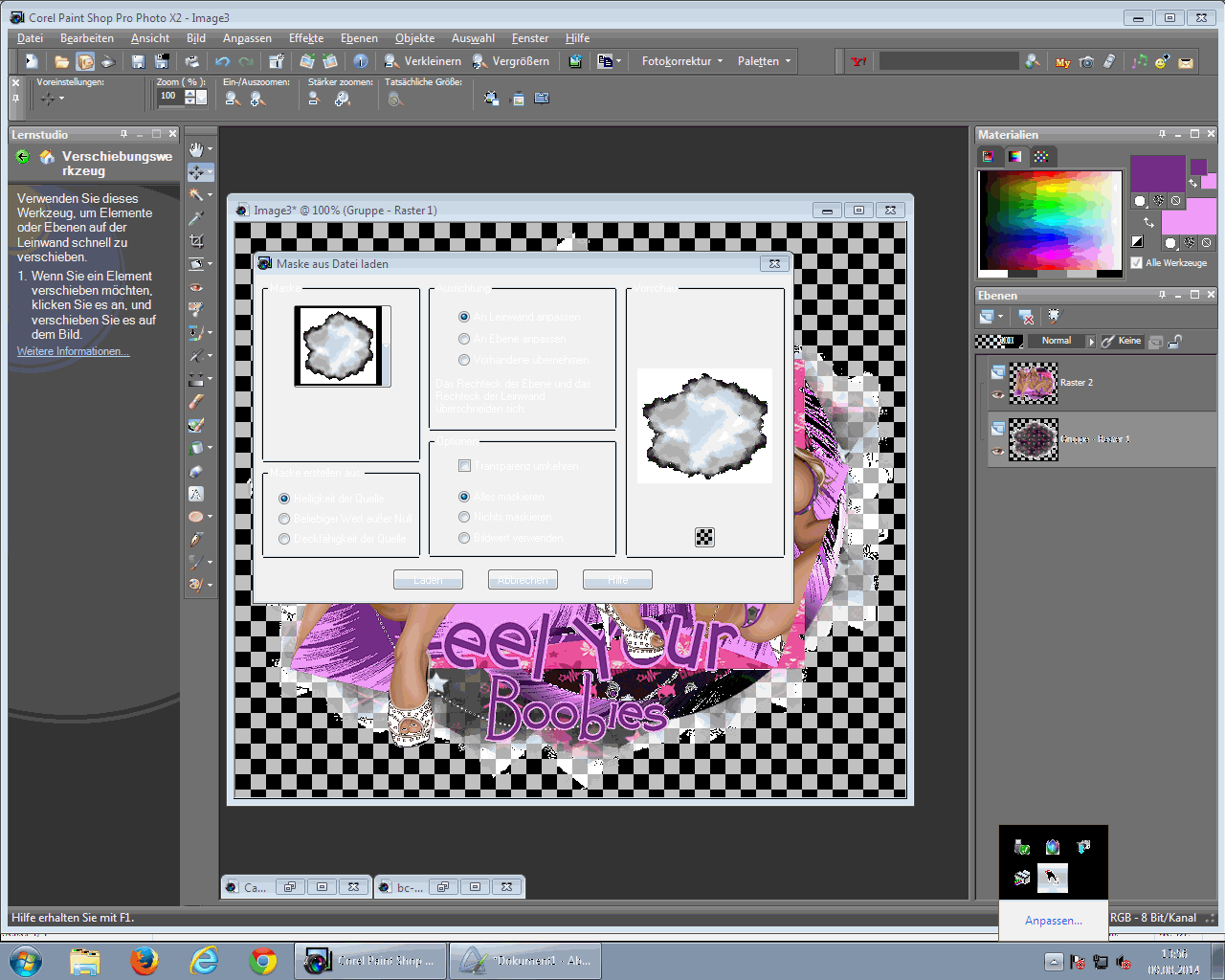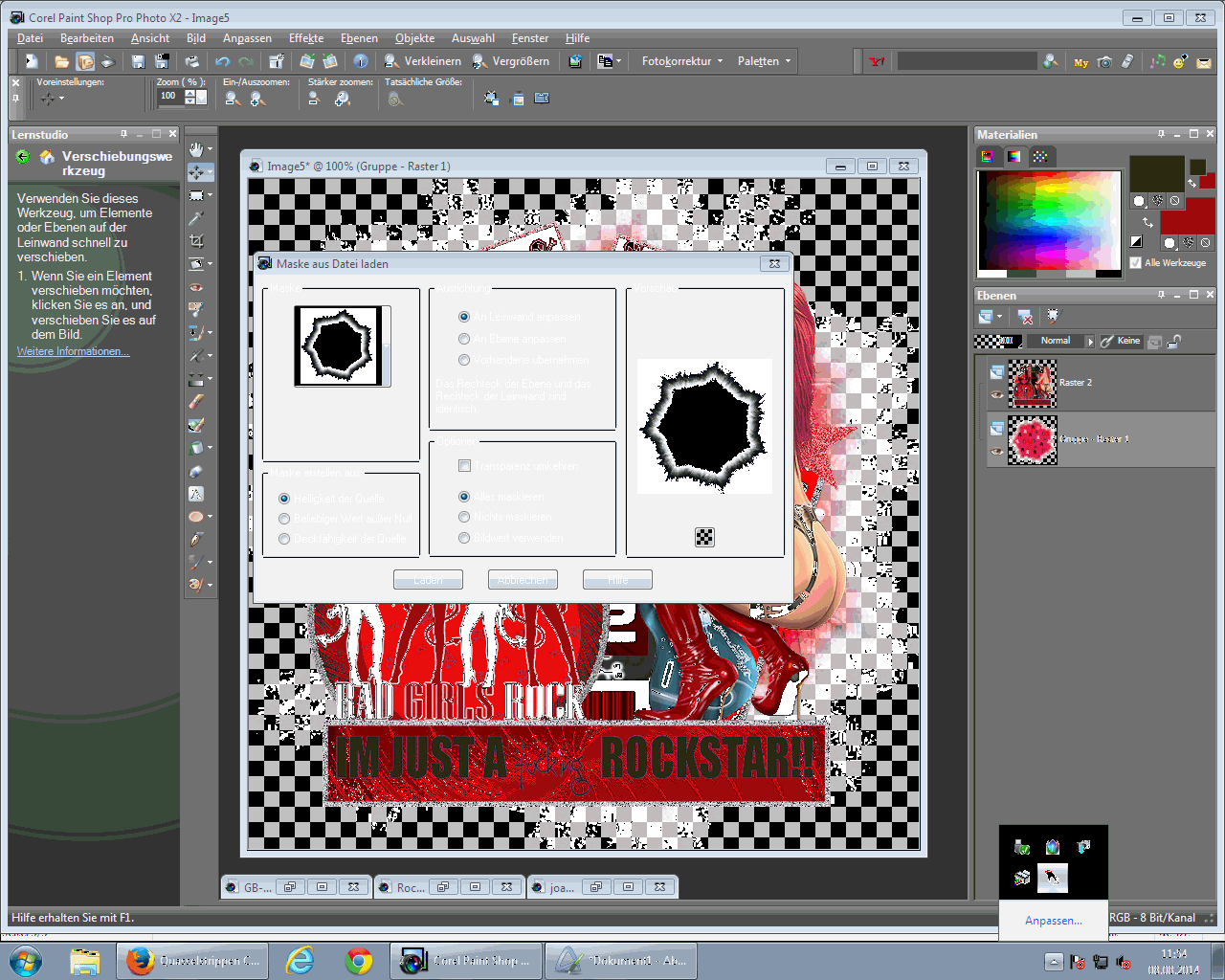Vorschaubild
„TooHot“
Material:
Das Template 03 von Judith,
ihre schöne Seite findest du
HIER:
http://scrap-by-judith.blogspot.de/
Die Temps findest du dort auf
der rechten Seite.
Lade dir das entsprechende.
Eine passende Tube,
ich habe eine von Keith Garvey gewählt.
Seinen Shop findest du
HIER:
http://garv-girlspsptubes.pinnaclecart.com/
Filter:
Eye Candy 4000
Tramage
GrafficPlus
Jetzt noch was Geduld und auf geht es.
1.
Öffne dein PSP und darin
dein Material.
Suche dir aus deiner Tube drei Farben
heraus und notiere dir Hex-Codes.
2.
Nun gehe zu deinem Template,
markiere die Ebene „Dots 1„
Nun ist Geduld angesagt.
Klicke mit dem Zauberstab in
einen der Punkte von dem Dots.
Füllen mit einer deiner Farben.
Effekt-EyeCandy 4000-Glass
mit dieser Einstellung

Auswahl-Aufheben.
3.
Wiederhole Schritt 2 mit
den ganzen restlichen Punkten.
Wechsel aber immer wieder die Farben.
Viel Spass.
4.
Markiere vom Template die Ebene „Star“
Auswahl-Alles auswählen.
Auswahl-Frei-Auswahl-nicht frei.
Füllen mit deiner dritten Farbe.
Auswahl-Aufheben.
5.
Markiere aus dem Template die
Ebene „Circle 1„
Klicke mit dem Zauberstab hinein.
Füllen mit einer deiner anderen beiden
Farben.
Effekt-Tramage-Two the line.
Auswahl-Aufheben.
6.
Markiere aus dem Template die
Ebene „Circle 2„
Koloriere sie in einer deiner
Farben.
7.
Markiere aus dem Template die
Ebene „Dots 2„
Auswahl-Alles auswählen.
Auswahl-Frei-Auswahl-nicht frei.
Füllen mit einer deiner Farben.
Auswahl-Aufheben.
8.
Markiere aus dem Template die
Ebene „Stripes“
Auswahl-Alles auswählen.
Auswahl-Frei-Auswahl-nicht frei.
Wieder mit einer deiner Farben füllen.
Effekt-GrafficPlus-CrossShadow-Standard.
Effekt-GrafficPlus-PanelStripes.
Setze den oberen Wert auf 15.
Auswahl-Aufheben.
9.
Markiere aus dem Template die
Ebene „Square“
Auswahl-Alles auswählen.
Auswahl-Frei-Auswahl-nicht frei.
Füllen mit einer deiner Farben.
Auswahl-Aufheben.
10.
Die Farbe der Schrift kannst du so
belassen.
Zusammenfassen-Sichtbare zusammenfassen.
Kopieren.
11.
Öffne ein neues Bild in 700x700 Pixel.
Füge nun dein zusammengefasstes Template
als neue Ebene ein.
12.
Suche die Schriftart „Arial Black“
Schriftgrösse 120
und schreibe TOO HOT auf dein Bild.
Anpassen-Bildrauschen hinzufügen/entfernen.
Hinzufügen mit dieser Einstellung.

13.
Kopiere nun deine Tube und
füge sie als neue Ebene in dein Bild ein.
Ich habe meine auf die Schrift gesetzt.
14.
Versehe dein Bild nun noch
mit dem Copyvermerk und
deinem Wasserzeichen.
Fasse alle Ebenen sichtbar zusammen
und speicher dein Bild als PNG ab.
„TooHot“
Material:
Das Template 03 von Judith,
ihre schöne Seite findest du
HIER:
http://scrap-by-judith.blogspot.de/
Die Temps findest du dort auf
der rechten Seite.
Lade dir das entsprechende.
Eine passende Tube,
ich habe eine von Keith Garvey gewählt.
Seinen Shop findest du
HIER:
http://garv-girlspsptubes.pinnaclecart.com/
Filter:
Eye Candy 4000
Tramage
GrafficPlus
Jetzt noch was Geduld und auf geht es.
1.
Öffne dein PSP und darin
dein Material.
Suche dir aus deiner Tube drei Farben
heraus und notiere dir Hex-Codes.
2.
Nun gehe zu deinem Template,
markiere die Ebene „Dots 1„
Nun ist Geduld angesagt.
Klicke mit dem Zauberstab in
einen der Punkte von dem Dots.
Füllen mit einer deiner Farben.
Effekt-EyeCandy 4000-Glass
mit dieser Einstellung

Auswahl-Aufheben.
3.
Wiederhole Schritt 2 mit
den ganzen restlichen Punkten.
Wechsel aber immer wieder die Farben.
Viel Spass.
4.
Markiere vom Template die Ebene „Star“
Auswahl-Alles auswählen.
Auswahl-Frei-Auswahl-nicht frei.
Füllen mit deiner dritten Farbe.
Auswahl-Aufheben.
5.
Markiere aus dem Template die
Ebene „Circle 1„
Klicke mit dem Zauberstab hinein.
Füllen mit einer deiner anderen beiden
Farben.
Effekt-Tramage-Two the line.
Auswahl-Aufheben.
6.
Markiere aus dem Template die
Ebene „Circle 2„
Koloriere sie in einer deiner
Farben.
7.
Markiere aus dem Template die
Ebene „Dots 2„
Auswahl-Alles auswählen.
Auswahl-Frei-Auswahl-nicht frei.
Füllen mit einer deiner Farben.
Auswahl-Aufheben.
8.
Markiere aus dem Template die
Ebene „Stripes“
Auswahl-Alles auswählen.
Auswahl-Frei-Auswahl-nicht frei.
Wieder mit einer deiner Farben füllen.
Effekt-GrafficPlus-CrossShadow-Standard.
Effekt-GrafficPlus-PanelStripes.
Setze den oberen Wert auf 15.
Auswahl-Aufheben.
9.
Markiere aus dem Template die
Ebene „Square“
Auswahl-Alles auswählen.
Auswahl-Frei-Auswahl-nicht frei.
Füllen mit einer deiner Farben.
Auswahl-Aufheben.
10.
Die Farbe der Schrift kannst du so
belassen.
Zusammenfassen-Sichtbare zusammenfassen.
Kopieren.
11.
Öffne ein neues Bild in 700x700 Pixel.
Füge nun dein zusammengefasstes Template
als neue Ebene ein.
12.
Suche die Schriftart „Arial Black“
Schriftgrösse 120
und schreibe TOO HOT auf dein Bild.
Anpassen-Bildrauschen hinzufügen/entfernen.
Hinzufügen mit dieser Einstellung.

13.
Kopiere nun deine Tube und
füge sie als neue Ebene in dein Bild ein.
Ich habe meine auf die Schrift gesetzt.
14.
Versehe dein Bild nun noch
mit dem Copyvermerk und
deinem Wasserzeichen.
Fasse alle Ebenen sichtbar zusammen
und speicher dein Bild als PNG ab.